LINE公式アカウントは、LINEビジネス用アカウントといえばイメージがつきやすいですが、普段LINEで家族や友人とコミュニケーションするのと同じように、ユーザーと事業主の接点を生み、集客や販促を行っていくためのコミュニケーションツールです。
そして、これを使いこなすことで、新規集客も再来週客も加速します。
例えば、お客様に送っているハガキやチラシなどをLINEに変えるだけでもコスト削減になりますし、来店履歴から自動でメッセージを送ることで来店周期の短縮にもなります。
一昔前のメールマガジンとは違い、迷惑メールではじかれる、送信した一週間後にやっと確認してもらえる、といったリスクもないです。
LINEのメッセージはリアルタイムで100%到達しますし、開封率にいたっては私のクライアントの平均を見ても、メールマガジンと比べると3倍以上の違いがあります。
LINEは様々な活用方法がありますが、よくわからないからと言って使わない人と、活用する人ではこれからの時代圧倒的な差が出るのは確実です。
なので、この記事では、まず基本のLINEを利用するための開設方法を紹介します。
【3ステップ】アカウントの開設方法
アカウントの開設は5分で終わります。複雑な審査もなければ誰でも簡単に作成できるので、まずは作成してみて下さい。
スマホでも可能ですが管理画面がパソコンの方が操作がしやすいので、できるだけパソコンで行いましょう。※タブレットもOKです、
LINE公式アカウントは無料で99個まで作成することができます。
そして開設はとても簡単なので、この記事を参考に作ってみて下さい。
ステップ1
「アカウント開設」をクリック
ステップ2
LINEアカウントかメールアドレスを登録
ステップ3
管理画面にログイン
ステップ1 「アカウント開設」をクリック
まずはGoogleやYahooなどの検索から「LINEBIZ」と検索して下さい。
LINE for Buisinessというサイトがあるのでそれを開いて下さい。
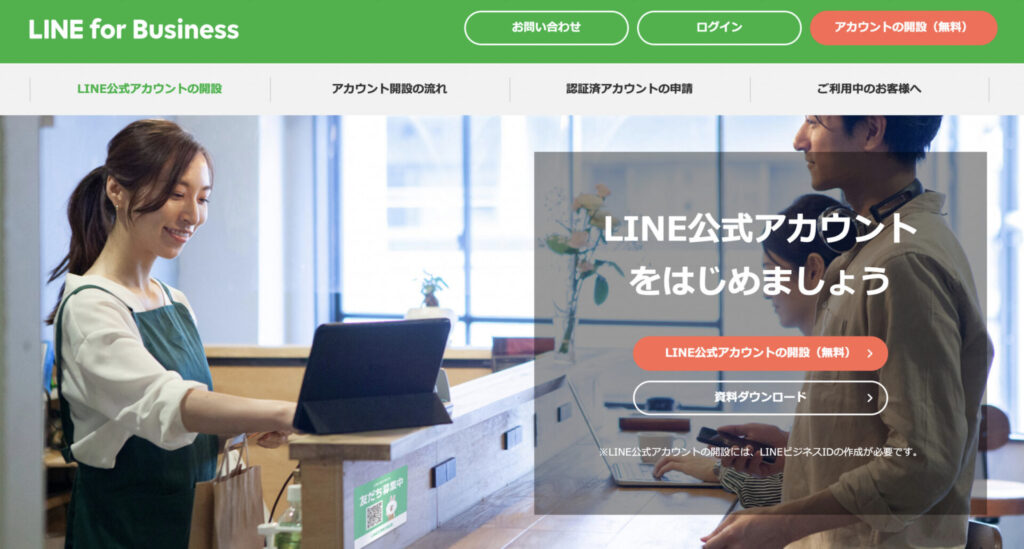
「LINE公式アカウント開設」をクリックします。
ステップ2 LINEアカウントかメールアドレスを登録
LINE Buisiness IDという表示になるので、ここでLINEアカウントで登録するかメールで登録するかを選びます。
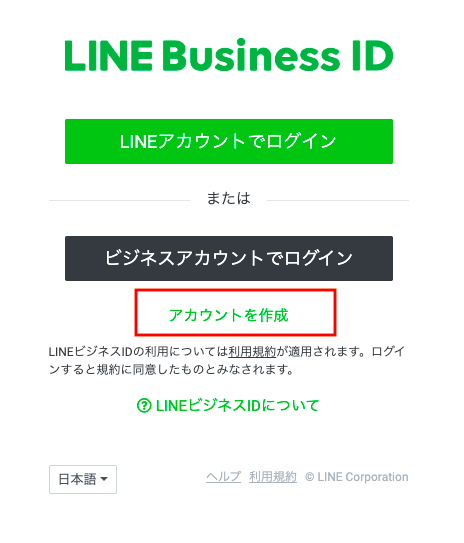
「LINEアカウントでログイン」をするとあなたのLINEと連携され今後のログインが簡単になります。
連携したくない場合は、「アカウントの作成」からメールアドレスで登録することも可能です。
ステップ3 管理画面にログイン
LINEまたはメールアドレスで登録できたらログインをしていきます。
①再び「LINE for Business」のサイトからログインをクリック
②「LINE Official Account Maneger」の管理画面にログインをクリックします。
ログイン後に各項目を入力してアカウントを作成します。
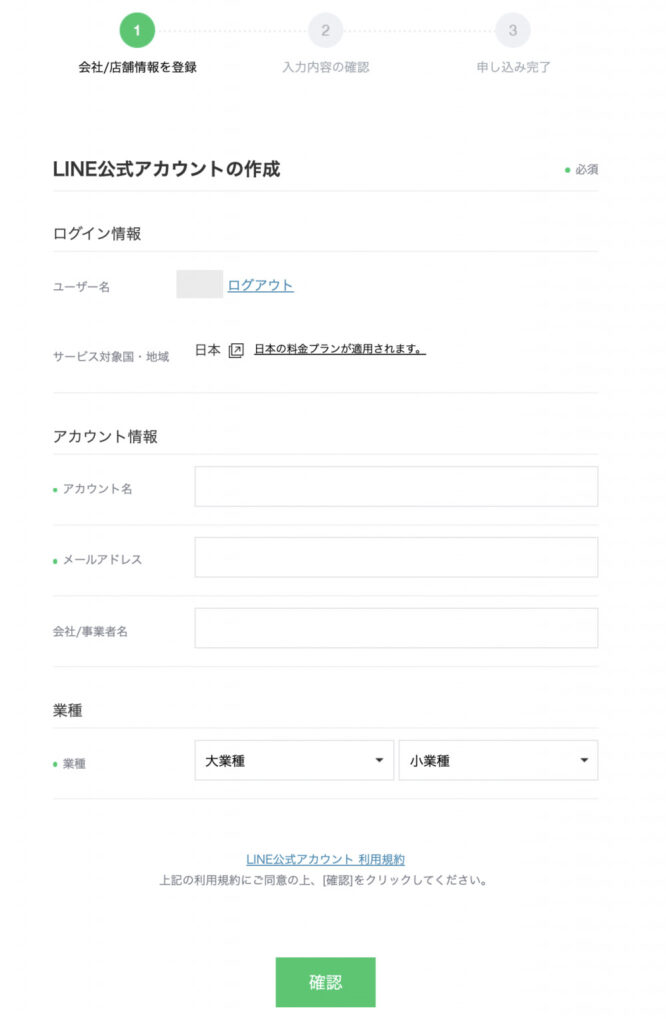
入力ができたら【確認】をクリックし【アカウントを作成】をクリックすれば作成完了です。
LINE公式アカウントの初期設定
LINE公式アカウントを無事に開設できたら
「どうやってプロフィール画像を設定したらいいの?」「最初にどんな設定が必要なの?」と次の問題にぶつかると思います。
なのでまず、LINE公式アカウント開設後にしておきたい基本となる設定をご紹介します。
・アカウント設定
・権限設定
・応答設定
・その他設定内容の解説
2種類の管理画面
まずはLINE公式アカウントを設定するために管理画面にログインしていきますが、
LINE公式アカウントはアプリ版とPC版で管理画面が変わります。
アプリ版は簡易的な設定やチャットを行うときに便利ですが、
基本はパソコンでの操作を想定して作られているので、アプリ版ではできない設定が多いです。
なので設定を行う時は必ずPCでログインすることをオススメします。
スマホやタブレットでPC版にログインする裏技もありますので、紹介いたします。
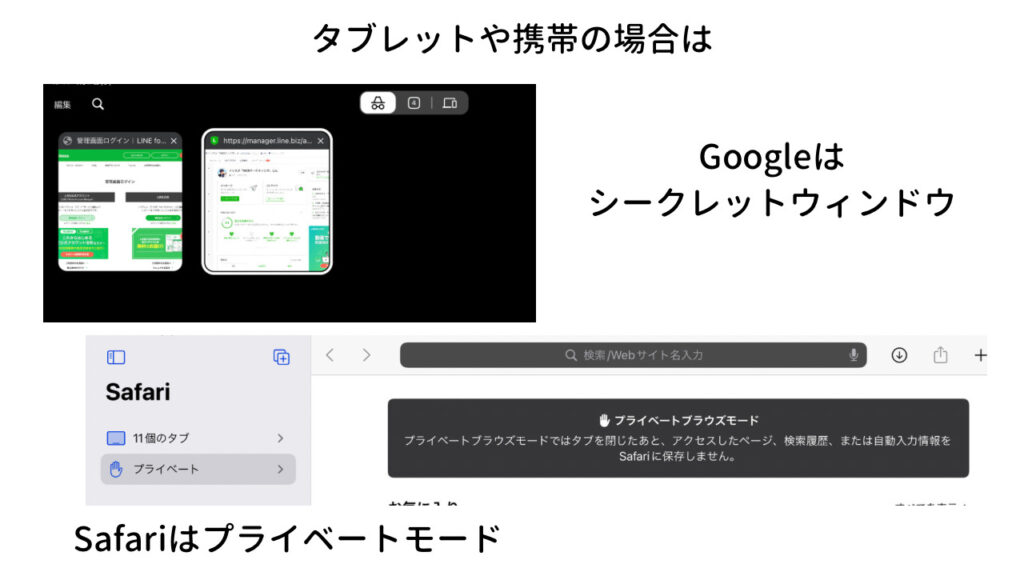
通常はスマホやタブレットでログインすると自動的にアプリが起動してしまうのでPC版で操作することができません。
ですが、iPhoneならプライベートブラウズ・AndroidならGoogle Chromeのシークレットウィンドウを使えば、アプリが起動されずにそのままPC版の管理画面にログインできます。
アカウント設定
まずは最低限のアカウント情報を設定していきます。
ここで設定する内容は
・基本設定
・情報の公開
・機能の利用
・アカウント情報
について紹介していきます。
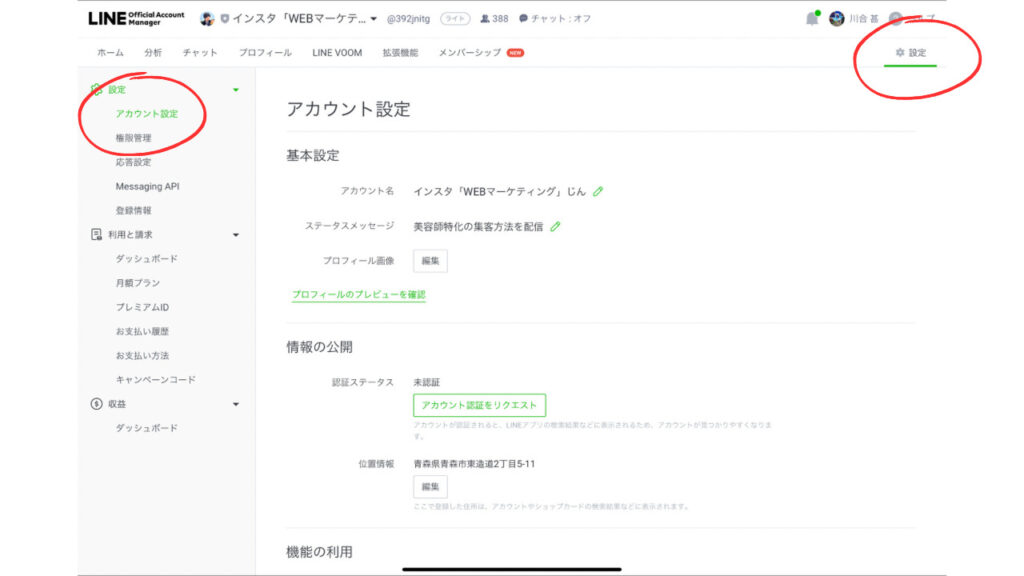
まず、右上の【設定】から【アカウント設定】を選択します。
「基本設定」
アカウントの基本情報を設定することができます。
ここで設定したものが、お客様友達追加時に見るページになりますのでわかりやすく記載していきましょう。
主に3つを設定していきます。
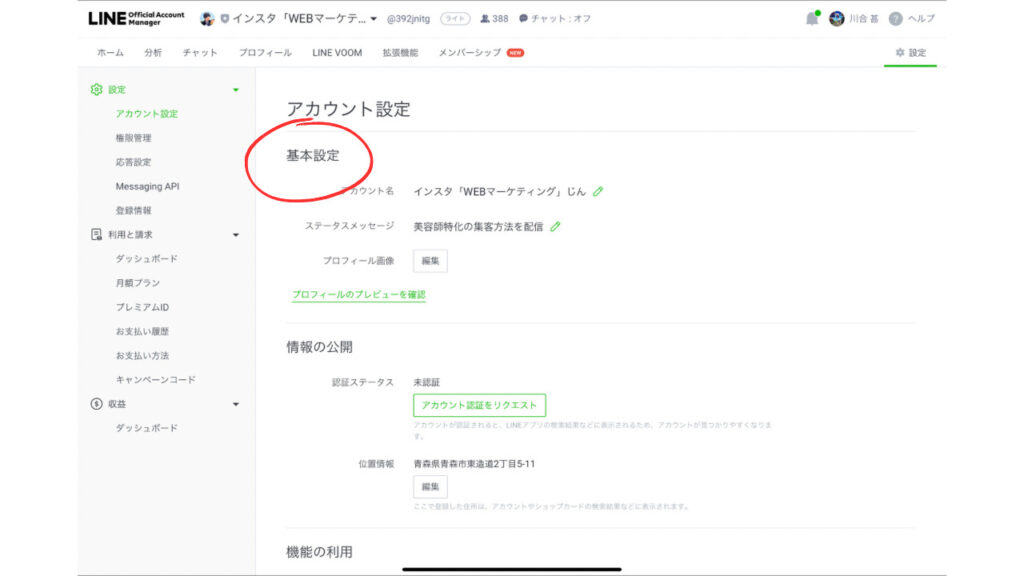
アカウント名
アカウント名は開設時に設定しましたが、ここで変更できます。
設定は最大20文字可能で一度設定すると7日間変更できません。
ステータスメッセージ
こちらも20文字まで入力可能です。
今後『認証済みアカウント』にする場合は検索で引っかかる部分になりますので、キーワードを含めるようにしましょう。
また、お客様にアカウントの概要が一言で伝わるようにすることがオススメです。
プロフィール画像
ここでの画像は、LINEのトークにも常に表示されるものです。
なので、日常使いのLINEに違和感を感じないことが最優先!
個人の顔がはっきり映るものがオススメですが、目的によっても変わるので、LINE活用においての自分の目的に合わせたアイコンを使いましょう。
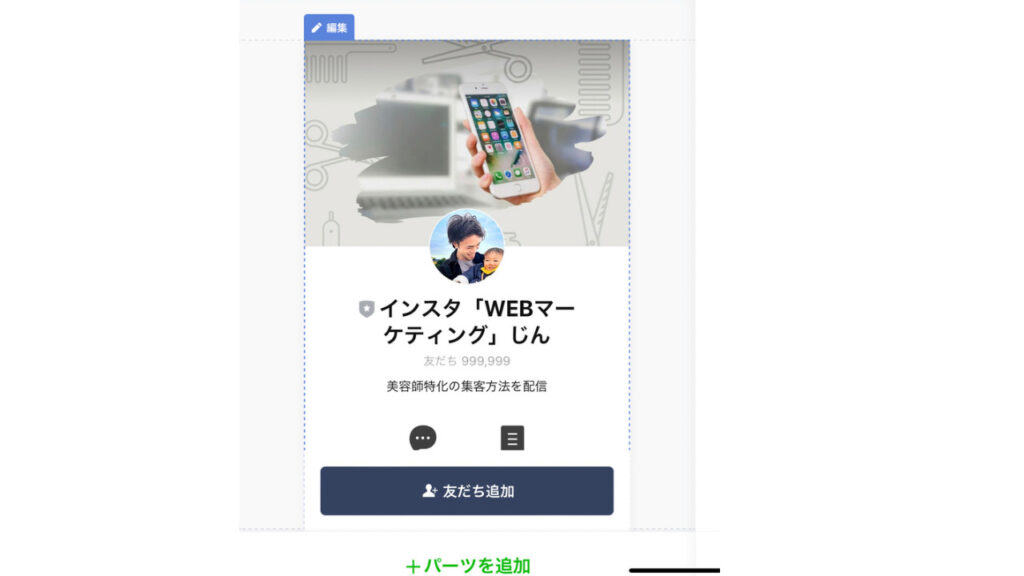
「情報の公開」
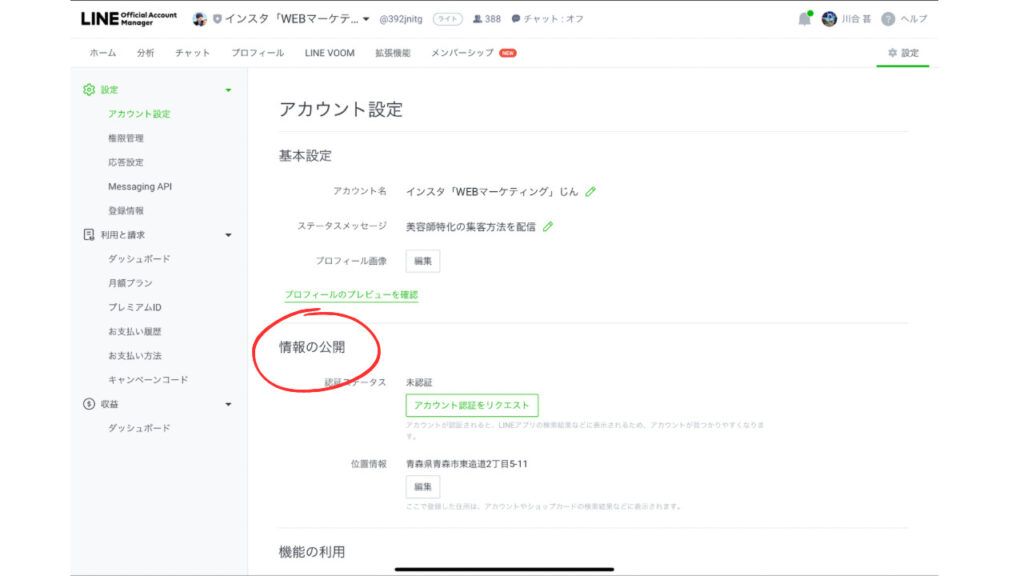
現在のステータス(未認証・認証済)が確認できます。
未認証アカウントの場合、【アカウント認証をリクエスト】を押すことで認証済みアカウント申請ができますが、開設したばかりでは認証されないことが多いことと、認証アカウントにすることでアカウントバンのリスクもありますので、
まずは未認識アカウントで運用し、必要に応じて認証を行いましょう。
【位置情報】では、お店の場所などを登録しましょう。
ショップカードやアクセスを作るときに必要になります。
「機能の利用」
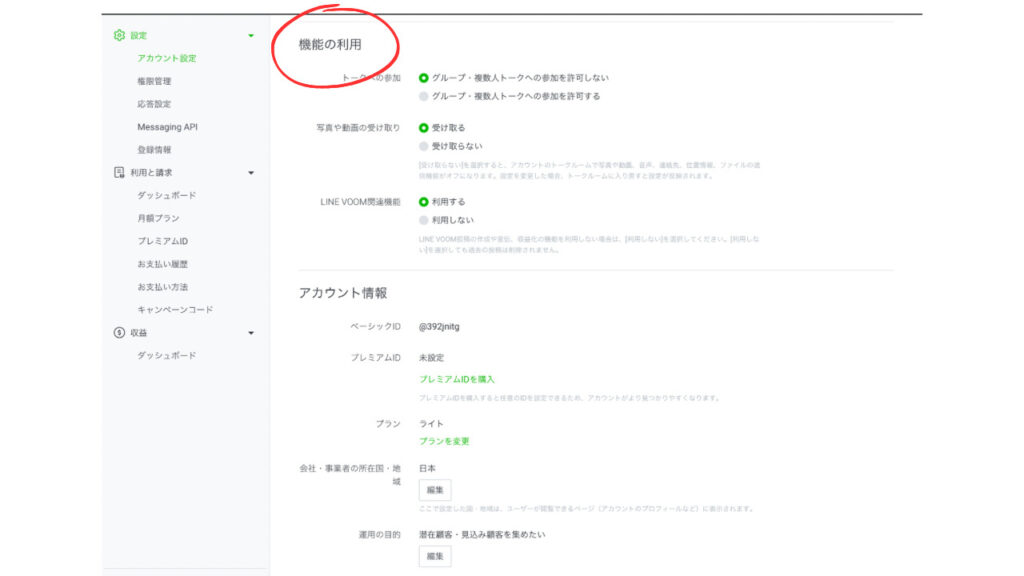
トークへの参加
ここで、個人と一対一のやりとりだけを行うか、グループLINEへの参加を許可するかを選べます。
とくに不都合がなければ、複数人チャットへの参加を許可しておきましょう。
写真や動画の受け取り
基本は受け取るのままでOKです、
LINE VOOM関連機能
これはよくあるSNSのような発信に使うものですが、迷う場合は「利用する」の設定がおすすめです。
「アカウント情報」
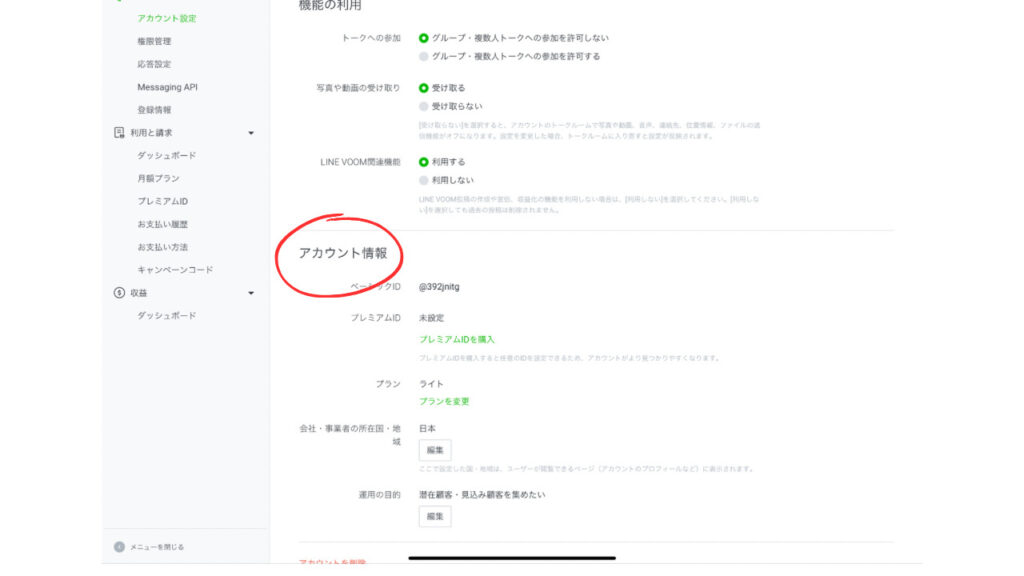
プレミアムID
LINE公式アカウントでは自動でIDが発行されますが、有料で自由なIDに変更も可能です。
お客様が検索するときにわかりやすいIDに変えたい場合は年間1296円ですので変更してもいいかもしれませんが、個人的には必要ないと考えています。
プラン
プランの変更も設定から可能です。
変更する場合はアップグレードもダウングレードも次の月から適応されるので、
配信数に合わせてプランを選択しましょう。
まずは無料でいいと思いますが、これからLINEをちゃんと活用するなら必ずアップグレードは必要になります。
権限設定
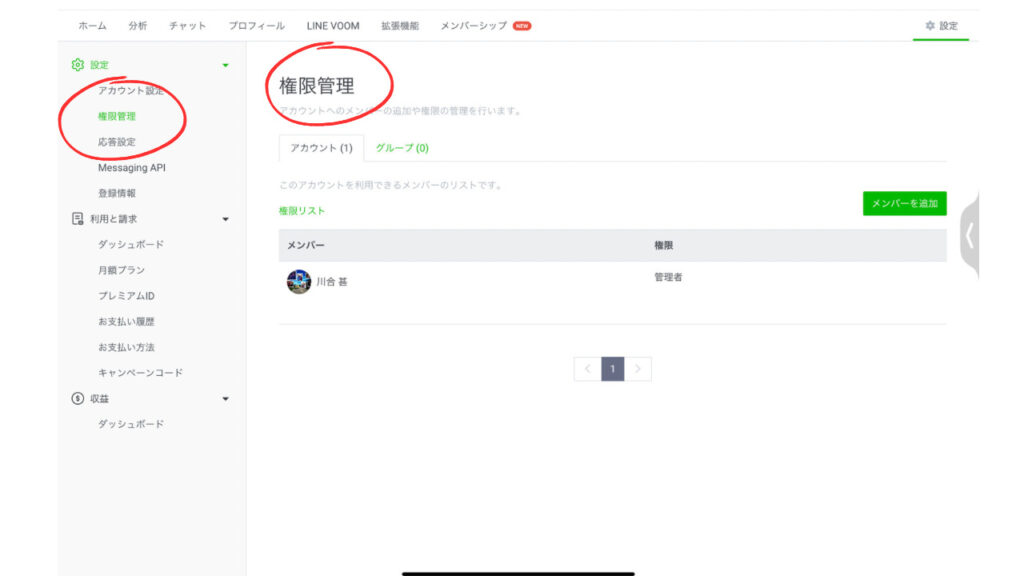
ここでは、複数人でライン公式アカウントを管理する場合に登録することができます。
最大100人まで増やすことが可能で、権限は4つの種類があります。
・管理者
・運用担当者
・運用担当者(配信権限なし)
・運用担当者(分析の閲覧権限なし)
手伝ってくれる人に何をお願いしたいかで分けていきましょう。
メンバー追加をクリックしたら、「URL」を発行し、メールなどで共有します。
応答設定
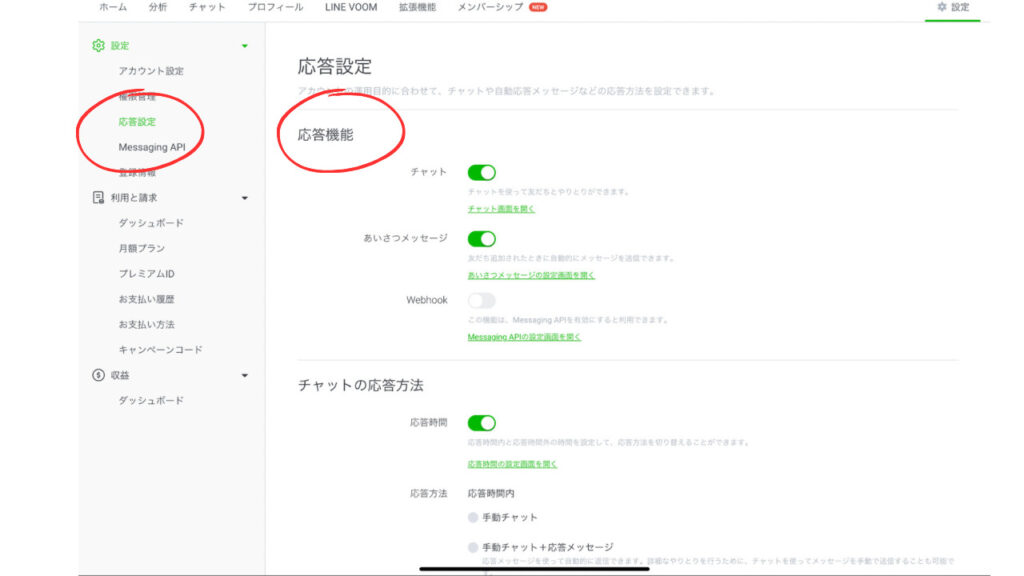
ここでは友達に対してどんなことをするか?を決めていきます。
1つ1つ解説しますね。
応答機能
ここでは、BOTとチャットどちらを使うかを選択します。
Botとは「応答メッセージ」を利用した運用をする方法で相手に自動でメッセージを送る方法です。
あらかじめ設定したメッセージのみを送信して、個人とのやりとりをしない場合はこちらに設定しましょう。
※チャットをオフにすると手動でのメッセージを送ることができなくなります。
チャット
こちらは普通のラインのようにメッセージを送る方法です。
手動で対応したい時はこちらの設定にしておきましょう。
拡張ツールなどを使わない場合はこのチャットに設定しておくことがオススメです。
この設定にしておくことで友達一人一人ごとに応答モードとチャットモードを切り替えながら自動化することもできます。
あいさつメッセージ
ここではライン追加時に設定したメッセージを送信するかしないかを選択できます。
友達追加すると自動でメッセージを送ってくれるので特に何か不都合がなければオンにしておきましょう。
Webhook
Messaging APIは外部ツールに連携するときに使用します。
なので連携しない場合はまずはオンにしなくて大丈夫です。
チャット応答方法
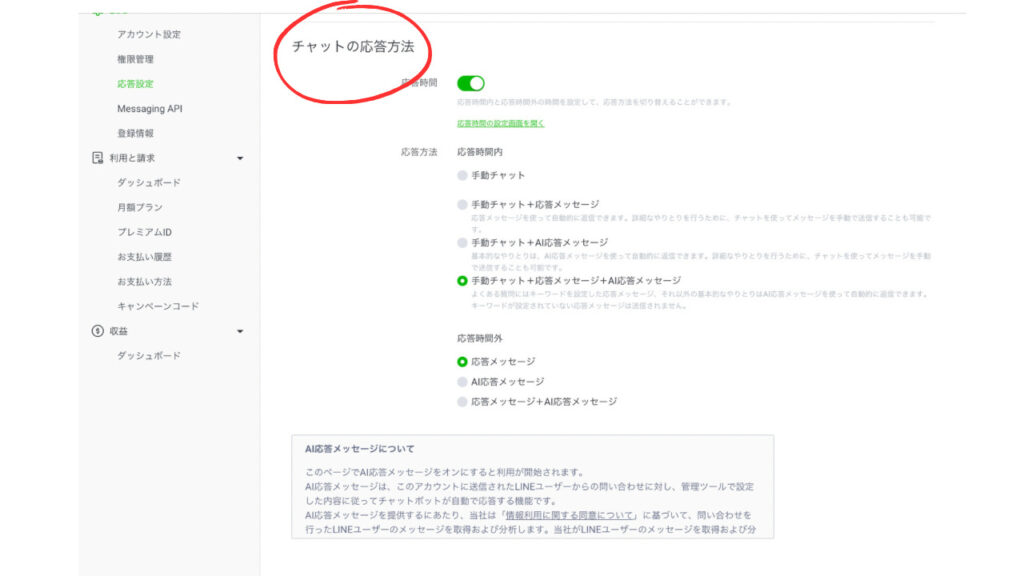
ここでは営業時間や営業時間外の対応を設定できます。
すぐに返信できない時間があるときは設定しておきましょう。
応答方法では【手動チャット】と【応答メッセージ】・【AI応答メッセージ】が選択できます。
チャット・・・完全に手動応対のみ
応答メッセージ・・・特定の指定したワードで自動対応が可能です。
AI応答メッセージ・・・AIが予測して自動で返答してくれます。
不都合がなければ、全て利用する設定にしておきましょう。
その他
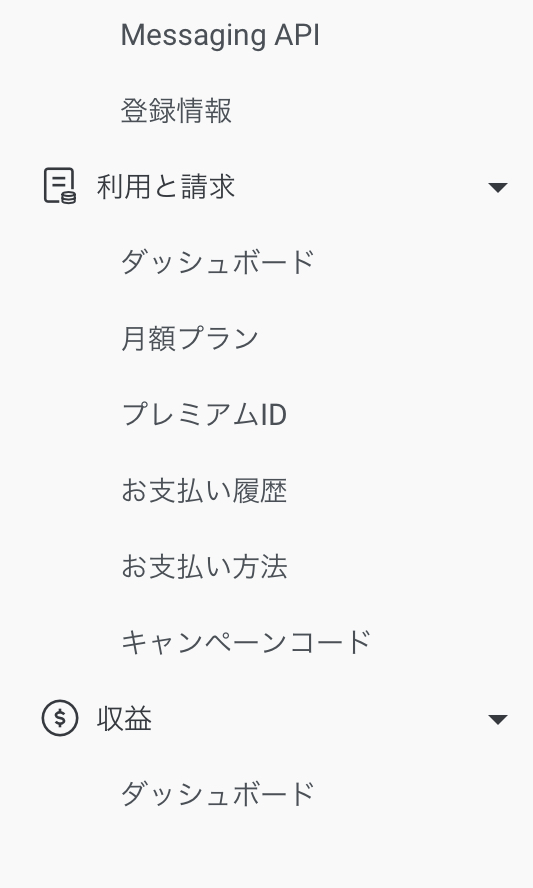
以下の内容は必要に応じて設定さていきましょう・
登録情報・・・アカウント設定の内容を確認できます。
利用と請求・・・ダッシュボード現在の月の配信数を確認できます。
プラン・・・現在のプラン確認と支払いを設定できます。
プレミアムID・・・独自のIDを作成できます。
お支払い履歴・・・支払いがあったときの履歴の確認が可能
お支払い方法・・・支払い情報を登録できます。
プロフィール設定方法について解説
LINE公式アカウントの「プロフィール」にはさまざまな情報を掲載できます。
ここでのポイントは「あなたのホームページ」をイメージすることです。
ホームページのように情報を見やすく整えておくことで見る人の信頼を得やすくなります。
LINE公式アカウントは登録時に表示されるメイン画面をカスタマイズすることが可能です。
LPののように細かくいろんな情報も掲載できるので、このページを整えることで信頼を高めていきましょう。
せっかくあなたに興味を持っても情報が少なかったりすると逆ブランディングになってしまいます。
そして実はこのアカウントページは世の中の9割が整っていないんです。
なので反対にこれを整えることで大きな差別化にもつながるのでぜひ一緒に整えていきましょう。
プロフィールを編集
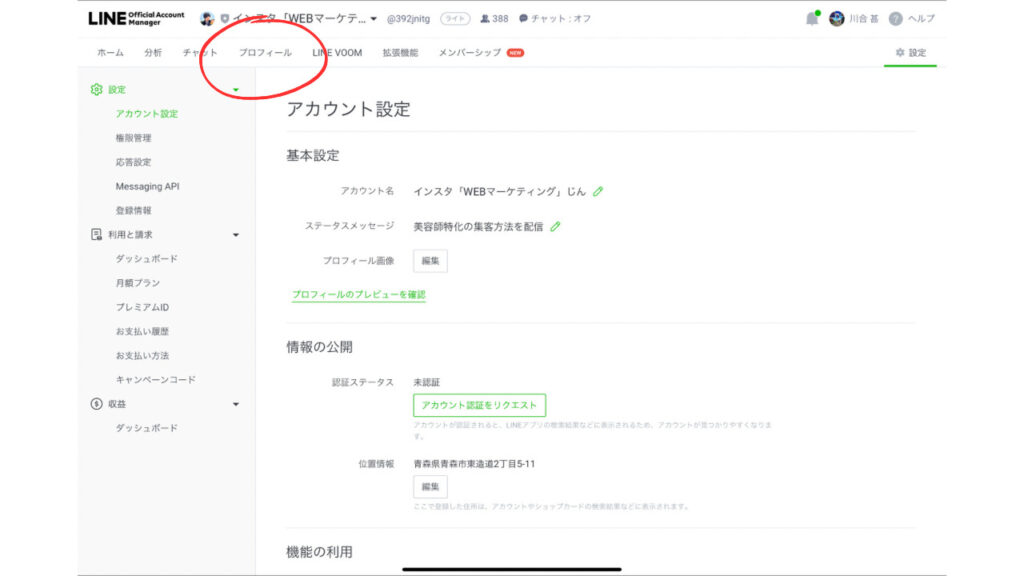
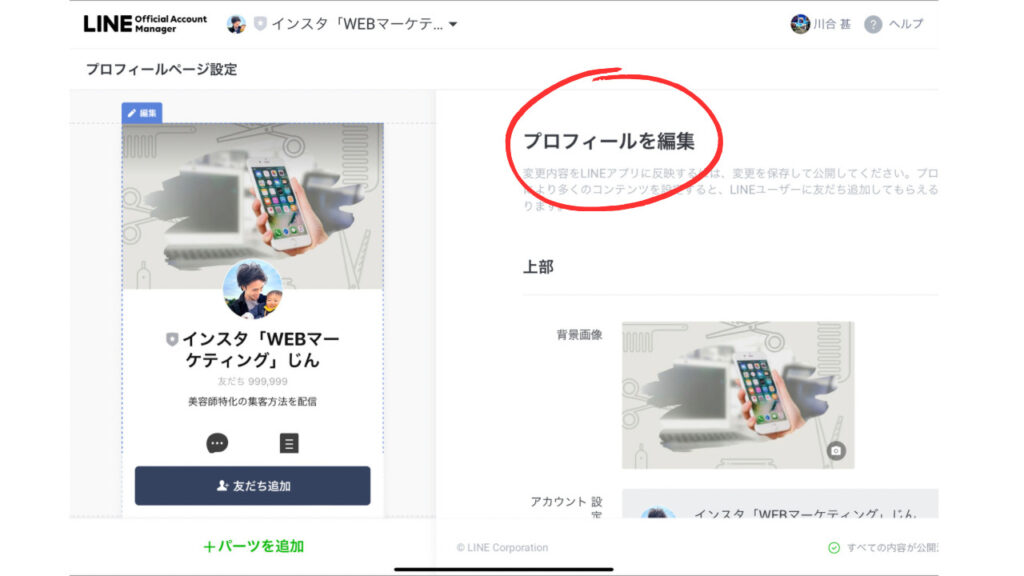
まず1つ目は、ページのトップ情報です。
背景画像
ボタン
デザイン
を設定できます。
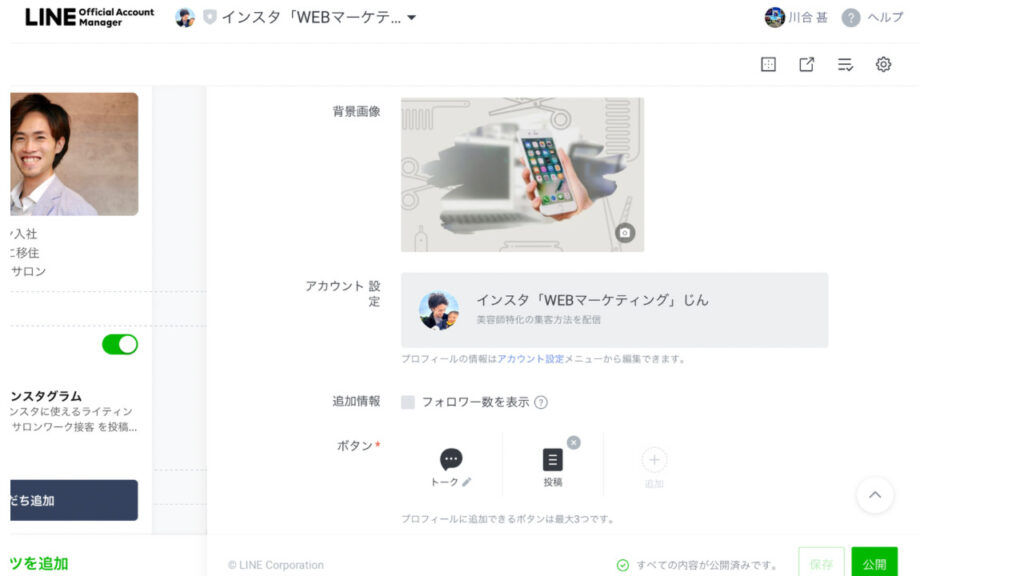
背景画像
ここは、LINEページで一番目に触れる部分ですのでターゲットをイメージして選んでいきましょう。
画像ではなく色だけ変えることも可能です。
ボタン
予約ボタンや通話ボタンを設置することで誘導することが可能です。
最大3つまで設定できるので、自分のサービスに合わせて設定しましょう。
デザイン
デザインでは、背景色やフッターボタンの色を設定できます。
見やすい色やイメージカラーを設定していきましょう。
また、ボタンの文字を「友だち追加」以外に変更も可能です。
好みに合わせて変更してみましょう。
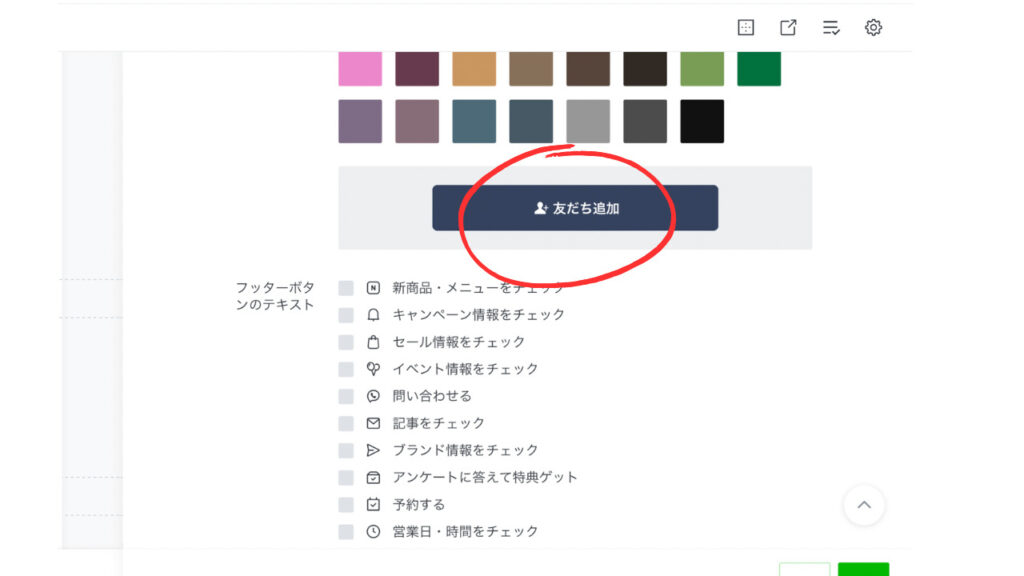
プロフィールページをカスタマイズ
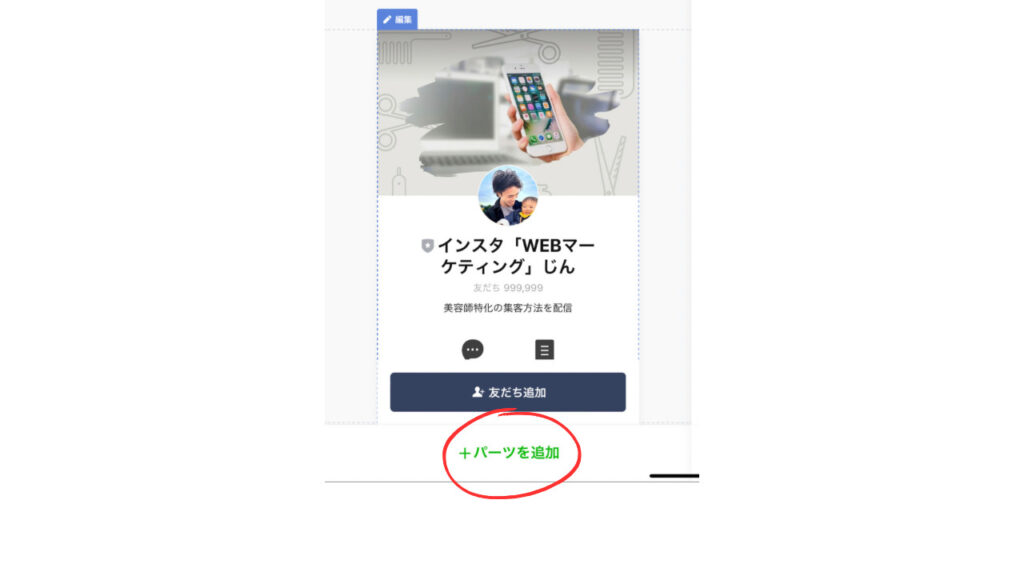
新規友だち数が増えても「配信をしてないのにブロックされている」ということも少なくありません。
このブロックは、プロフィールページを工夫することで少なくなります。
初めて友だちになった方は、
「どんなアカウントなのか」
「これまでにどんなことを投稿しているのか」
など色々と調べる傾向にあります。
その為、わからないことが多かったり、設定がきちんとされていないと
「よくわからない」
「本当にお得な情報が来るのかな?」
と疑問感を抱かせてしまい、結果的にブロックに繋がってしまいます。
まだ始まっていない状態からブロックされてしまうのは悲しいですし、機会ロスにもなってしまいます。
そうならないようにプロフィールページを充実させて、「これからの投稿が楽しみ」という期待感を作り、あなたの店舗とユーザーを繋ぐ架け橋として、双方にとって使いやすいアカウントにしていきましょう。
そのためのカスタマイズをここで行うことができます。
今後増えると思いますが、この記事を書いた時点では、全12種類のパーツを設定することができるようになっています。
パーツを追加するには、「+パーツを追加」を押すことで現在表示されていないパーツを追加することができます。
1つ1つ紹介しますので、これらを追加しながらホームページをイメージしてプロフィールを整えておきましょう。
パーツ解説
以下のものを参考に必要なパーツを追加し、できる限り情報をたくさん入れたプロフィールにしていきましょう!
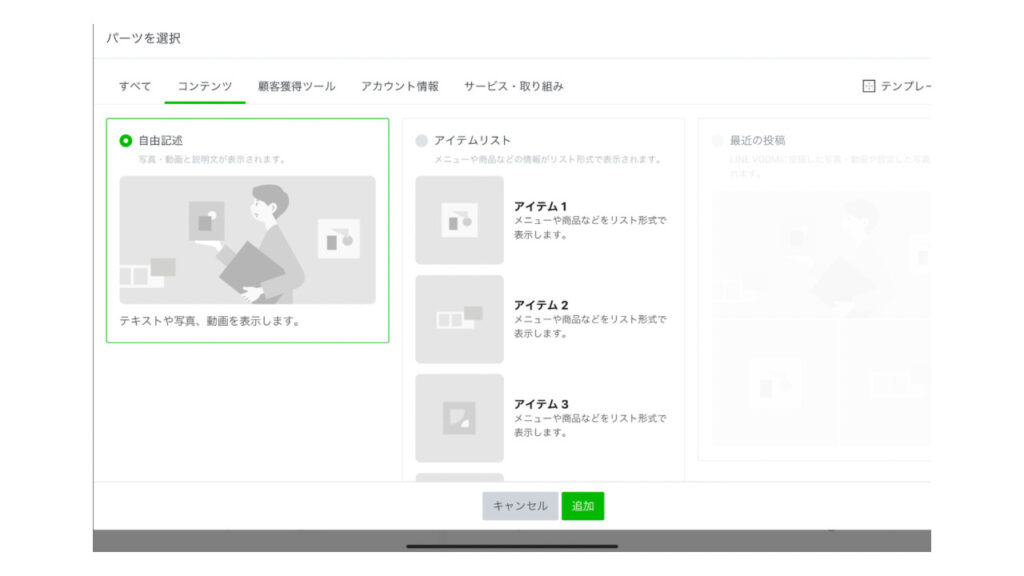
自由記述
写真や動画と文章で訴求することができます。
自己紹介やサービスの紹介などに利用するのがおすすめです。
アイテムリスト
リスト形式で並べることができるので、伝えたい内容・SNSなどの情報媒体の紹介・メニュー紹介におすすめです。
最近の投稿
LINE VOOMに投稿したものが表示されます。
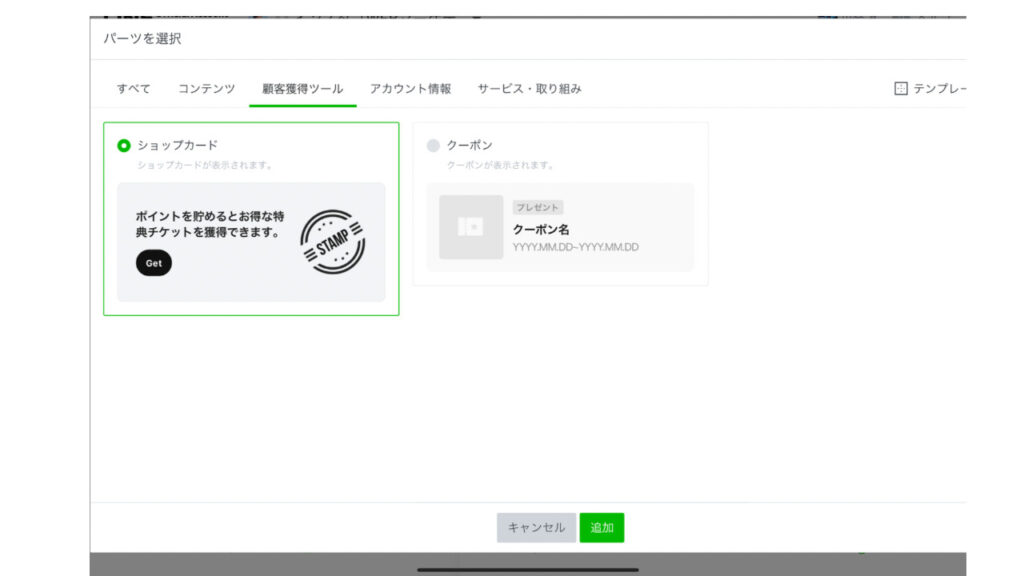
ショップカード・クーポン
ショップカードやクーポンを作成している場合は掲載しましょう。
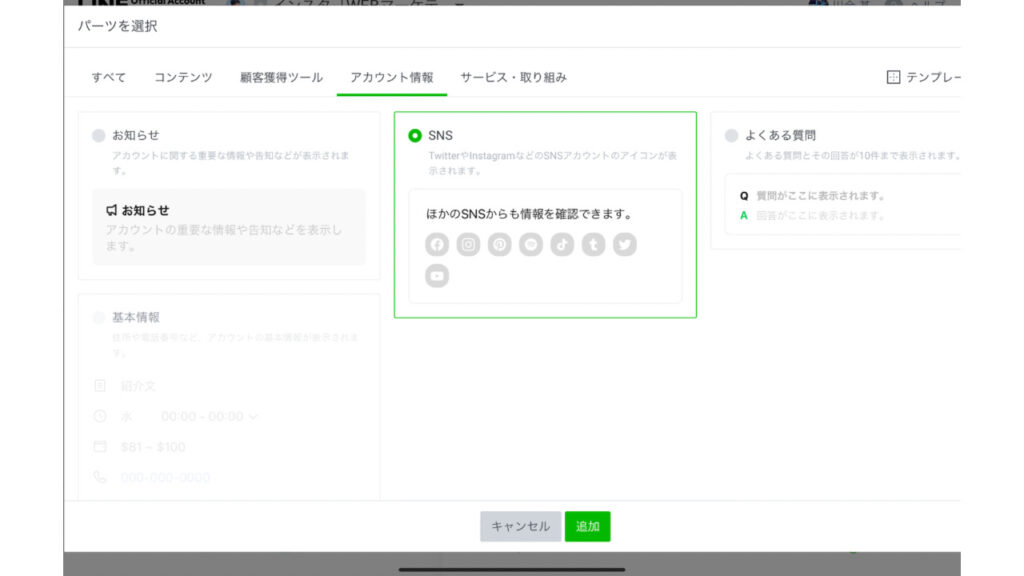
お知らせ
告知やリアスタイムの情報を掲載します。
例えば、「現在友達追加で〇〇プレゼント」など
SNS
SNSのアイコンから他のSNSをリンクできます。
よくある質問
これも整えて疑問を解消することができるので、おすすめです。
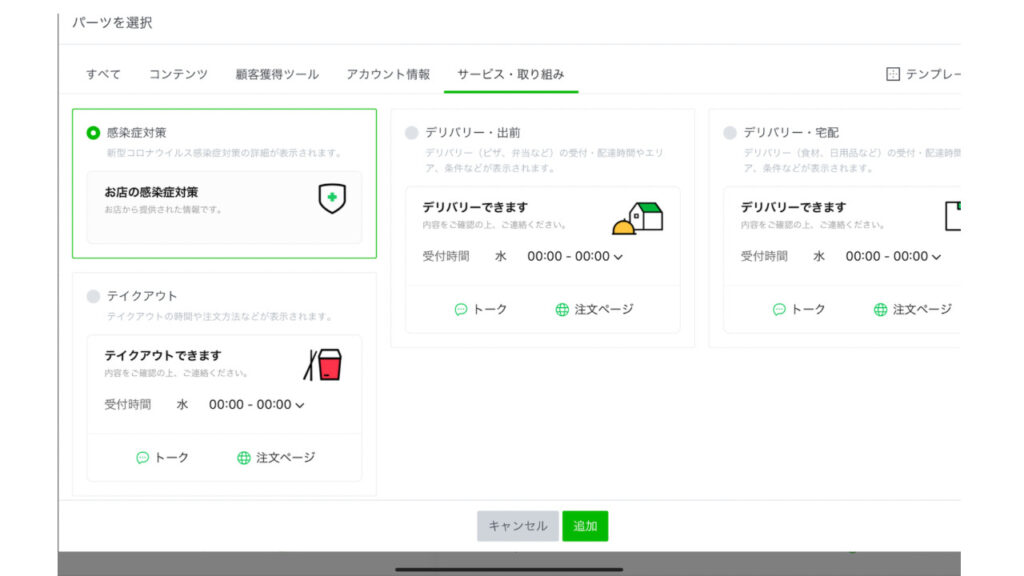
サービス取組み
飲食店などでは利用が便利たと思います。
まとめ
ここまで整えば、まずアカウントの設定は完成です。
あとはこのLINEを「どのように活用するか?」で運用方法が大きく変わります。
公式LINEは当たり前に誰もが使っていますが、これを完璧に使いこなしている人は少ないのは事実です。
なので今後は、サロンでの活用の方法をどんどん公開していきますので参考にしてみてください。

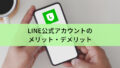
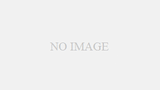
コメント